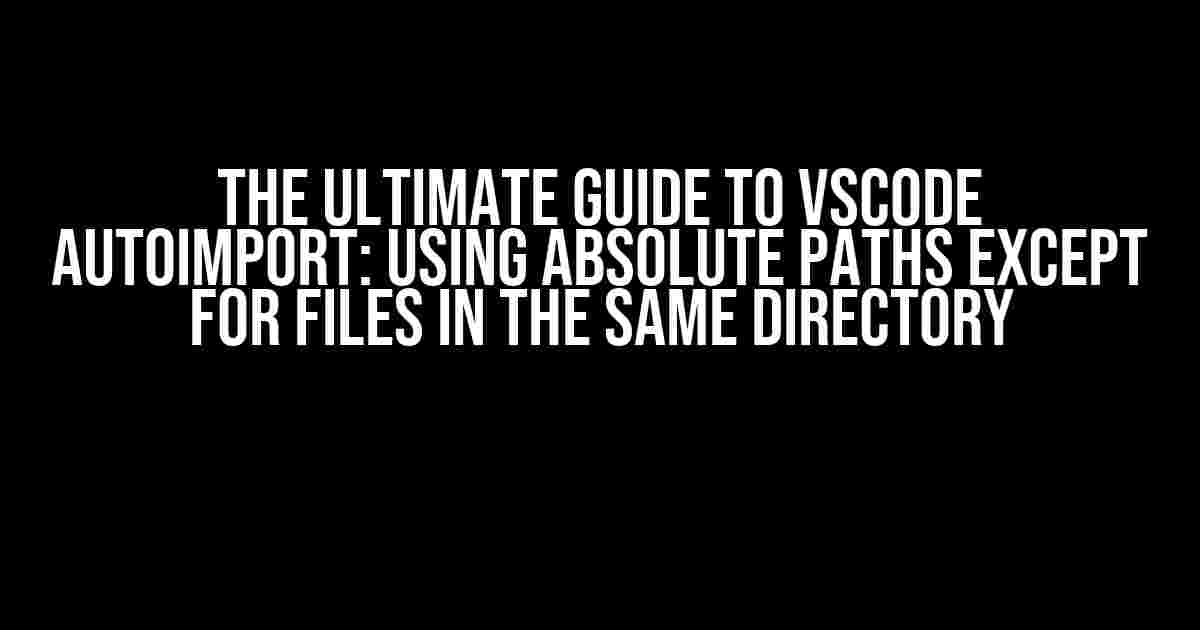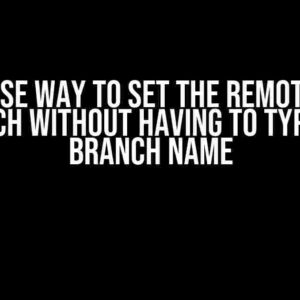Are you tired of dealing with relative import paths in VScode, only to find that your code breaks when you try to run it in a different environment? Do you wish there was a way to make your import statements more robust and reliable? Look no further! In this article, we’ll dive into the world of VScode autoimport and explore the importance of using absolute paths, except for files in the same directory.
What is VScode Autoimport?
VScode autoimport is a feature that allows you to automatically generate import statements for your code, based on the files and modules you’re using. It’s a powerful tool that can save you time and reduce errors, but it requires some configuration to get it working just right.
Why Use Absolute Paths?
Absolute paths are the most reliable way to import modules in your code. They specify the exact location of the module, starting from the root of your project. This means that even if you move your code to a different directory or environment, the import statements will still work as expected.
Relative paths, on the other hand, are more prone to errors. They rely on the current working directory of your script, which can change depending on how you run your code. This can lead to broken imports and errors that are difficult to debug.
The Exception: Files in the Same Directory
One exception to the rule of using absolute paths is when importing files from the same directory. In this case, relative paths are perfectly fine, and even recommended. This is because the file is in the same directory as the current script, so there’s no risk of the import statement breaking if you move the code to a different directory.
So, how do you configure VScode to use absolute paths for autoimport, except for files in the same directory? Let’s dive into the details!
Configuring VScode Autoimport
To configure VScode autoimport, you’ll need to create a `settings.json` file in your project root. This file allows you to customize various settings in VScode, including the autoimport behavior.
{
"python.analysis.extraPaths": ["./"]
}
This setting tells VScode to include the current directory (`./`) in the list of extra paths to search for modules. This is important for autoimport to work correctly.
Using the `importModuleSpecifier` Setting
The `importModuleSpecifier` setting allows you to customize the way VScode generates import statements. By default, it’s set to `relative`, which means VScode will use relative paths for imports. To change this to absolute paths, you can add the following setting to your `settings.json` file:
{
"python.analysis.importModuleSpecifier": "absolute"
}
This setting tells VScode to use absolute paths for imports, except for files in the same directory. This is exactly what we want!
Excluding Files in the Same Directory
To exclude files in the same directory from using absolute paths, you can add a separate setting to your `settings.json` file:
{
"python.analysis.importModuleSpecifier": {
"absolute": true,
"sameDirectory": "relative"
}
}
This setting tells VScode to use absolute paths for imports, except for files in the same directory, which should use relative paths.
Example Scenarios
Let’s consider a few example scenarios to illustrate how VScode autoimport works with absolute paths, except for files in the same directory.
Scenario 1: Importing a Module from a Different Directory
Suppose you have a module `my_module.py` in a directory `my_dir`, and you want to import it into a script `main.py` in the project root:
my_dir/ my_module.py main.py
In this case, VScode autoimport will generate an absolute import statement for `main.py`:
import my_dir.my_module
Scenario 2: Importing a File from the Same Directory
Suppose you have a script `utils.py` in the same directory as `main.py`, and you want to import it:
main.py utils.py
In this case, VScode autoimport will generate a relative import statement for `main.py`:
import .utils
Troubleshooting VScode Autoimport
Are you having trouble getting VScode autoimport to work correctly? Here are some common issues and how to fix them:
-
Error: “No type declarations found for module ‘my_module'”?
This error usually occurs when VScode can’t find the type declarations for the module. Make sure you have installed the necessary type declaration packages for your project. For example, if you’re using Python, you may need to install `typings` for your modules.
-
Error: “Unable to import module ‘my_module'”?
This error usually occurs when VScode can’t find the module in the specified path. Check that the module is in the correct location and that you’ve configured the `extraPaths` setting correctly in your `settings.json` file.
-
Error: “Import statement is not absolute”?
This error usually occurs when VScode is configured to use relative paths for imports. Make sure you’ve set the `importModuleSpecifier` setting to `absolute` in your `settings.json` file, and that you’ve excluded files in the same directory from using absolute paths.
Conclusion
In this article, we’ve explored the importance of using absolute paths for VScode autoimport, except for files in the same directory. By configuring VScode correctly and using the right settings, you can ensure that your import statements are robust and reliable, even when you move your code to a different environment.
Remember to create a `settings.json` file in your project root, and to set the `importModuleSpecifier` setting to `absolute` with an exception for files in the same directory. With these settings in place, you’ll be able to take advantage of VScode autoimport and focus on writing great code!
| Setting | Description |
|---|---|
| python.analysis.extraPaths | Specifies the extra paths to search for modules |
| python.analysis.importModuleSpecifier | Specifies whether to use absolute or relative paths for imports |
We hope this article has been helpful in explaining the importance of using absolute paths for VScode autoimport, except for files in the same directory. Happy coding!
Frequently Asked Question
Get the inside scoop on VSCode autoimport settings and learn how to tame the path unwieldiness!
Why does VSCode autoimport always prefer absolute paths?
VSCode autoimport defaults to absolute paths for a good reason: it helps avoid conflicts and ensures consistency across your project. Absolute paths mitigate issues with relative paths that might lead to incorrect imports or module resolutions.
Are there any exceptions to the absolute path rule in VSCode autoimport?
Yes, there is one exception! When a file is in the same directory, VSCode autoimport uses relative paths to maintain a more readable and concise code structure.
Can I change the autoimport settings to always use relative paths?
Yes, but be cautious! You can adjust the `javascript.preferences.importModuleSpecifier` setting in your VSCode settings.json file. However, keep in mind that this might lead to compatibility issues or import conflicts. Proceed with care!
How do I configure VSCode autoimport to use absolute paths only when necessary?
Easy peasy! Just stick to the default settings and let VSCode autoimport handle the path logic for you. When a file is in a different directory, it’ll use an absolute path; otherwise, it’ll use a relative path. Boom!
What’s the benefit of using absolute paths in VSCode autoimport?
Absolute paths bring clarity and consistency to your codebase. They help avoid import conflicts, make it easier to move files around, and simplify project maintenance. Your future self (and colleagues) will thank you!