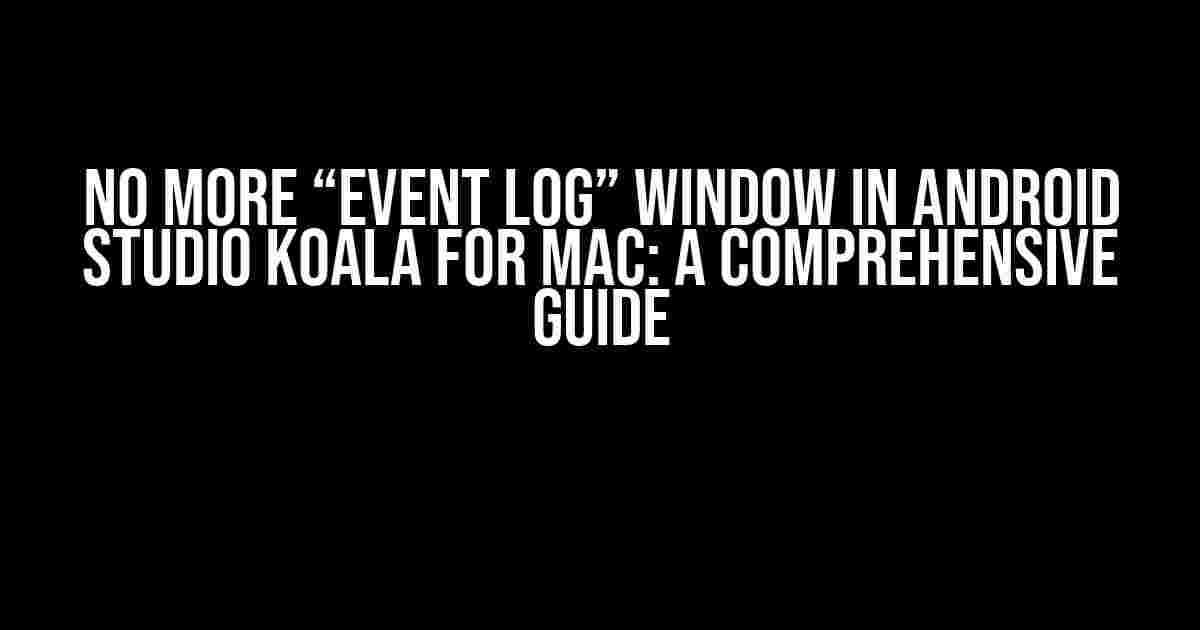Android Studio Koala has brought a plethora of exciting features to the table, but one notable omission has left many developers scratching their heads – the disappearance of the “Event Log” window. If you’re one of those devs struggling to find this essential tool, worry not! This article will guide you through the necessary steps to regain access to the Event Log and provide you with a deeper understanding of the new logging system in Android Studio Koala.
Where Did the Event Log Go?
In previous versions of Android Studio, the Event Log window was a staple feature that allowed developers to monitor and debug their app’s runtime events. However, with the introduction of Android Studio Koala, this window seems to have vanished into thin air. But fear not, dear developer, for the Event Log hasn’t disappeared entirely – it’s just been reborn in a new form.
Meet the New and Improved Logging System
The new logging system in Android Studio Koala is designed to provide a more comprehensive and organized way of tracking events and debugging your app. Gone are the days of scrolling through a cluttered Event Log window; instead, you’ll find a sleek and modernized logging experience. To access this new system, follow these simple steps:
- Open your Android Studio Koala project.
- Click on the “View” menu in the top navigation bar.
- Select “Tool Windows” from the dropdown menu.
- In the “Tool Windows” dropdown, click on “Logcat” (not to be confused with the Android device monitor’s LogCat).
This will open the Logcat window, which replaces the traditional Event Log. Here, you’ll find a more structured view of your app’s events, errors, and warnings.
Understanding the Logcat Window
The Logcat window is divided into several sections, each designed to provide a specific set of information about your app’s behavior:
| Section | Description |
|---|---|
| Logs | This section displays a chronological list of events, including log messages, errors, and warnings. |
| Filters | This section allows you to filter log messages by log level, package name, or specific keywords. |
| Devices | This section displays a list of connected devices and their corresponding log output. |
By default, the Logcat window is set to display all log messages. However, you can customize the output by applying filters or adjusting the log level. Let’s take a closer look at how to work with filters.
Working with Filters in Logcat
Filters are an essential tool in the Logcat window, allowing you to narrow down the log output to specific events or messages. To create a new filter, follow these steps:
- In the Logcat window, click on the “Filters” button (located in the top-right corner).
- In the “Filters” dropdown, click on the “+” icon to create a new filter.
- In the “Filter Configuration” window, choose the log level, package name, or keyword you want to filter by.
- Click “OK” to save the filter.
Now, let’s dive deeper into the world of log levels and how they impact your debugging experience.
Log Levels: The Key to Effective Debugging
In the Logcat window, you’ll notice that log messages are categorized by log level. These levels help you identify the severity of a particular event or message. Here’s a breakdown of the most common log levels:
VERBOSE: Used for debugging purposes, these messages provide detailed information about your app’s behavior.DEBUG: Similar to VERBOSE, but with less detailed information.INFO: Informational messages that highlight important events or milestones in your app’s lifecycle.WARNING: Warnings indicate potential issues or problems that might affect your app’s performance.ERROR: Error messages indicate critical issues that require immediate attention.FATAL: Fatal errors are critical issues that can cause your app to crash or become unstable.
By adjusting the log level, you can customize the log output to focus on specific events or messages. For example, if you’re experiencing issues with your app’s navigation, you might want to set the log level to DEBUG or INFO to gain more insight into the navigation flow.
A Crash Course in Logcat Commands
In addition to the graphical interface, the Logcat window provides a set of powerful commands that allow you to manipulate the log output, clear the log buffer, and even execute shell commands. Here are some essential Logcat commands to get you started:
// Clear the log buffer logcat -c // Display the last 100 log messages logcat -d 100 // Filter log messages by package name logcat -f com.example.myapp // Execute a shell command (e.g., list all packages) logcat -s "pm list packages"
These commands can be executed in the Logcat window’s command input field (located at the bottom of the window). For a complete list of Logcat commands, refer to the official Android documentation.
Conclusion
The disappearance of the Event Log window in Android Studio Koala might have initially caused some confusion, but as we’ve seen, the new logging system provides a more organized and customizable way of tracking events and debugging your app. By mastering the Logcat window, filters, and log levels, you’ll be well-equipped to tackle even the most complex issues in your Android app development journey.
So, what are you waiting for? Dive into the world of Logcat and unlock the full potential of Android Studio Koala!
Frequently Asked Question
If you’re struggling to find the “Event Log” window in Android Studio Koala for Mac, you’re not alone! Here are some answers to your burning questions:
What happened to the “Event Log” window in Android Studio Koala for Mac?
Don’t panic! The “Event Log” window has been replaced by the “Build” and “Logcat” tabs in the bottom panel of Android Studio Koala for Mac.
Where can I find the “Build” and “Logcat” tabs in Android Studio Koala for Mac?
Easy peasy! You can find the “Build” and “Logcat” tabs at the bottom of the Android Studio Koala for Mac window, just below the editor panel.
What’s the difference between the “Build” and “Logcat” tabs?
Think of it this way: the “Build” tab shows you the build output and any errors that might occur during the build process, while the “Logcat” tab displays the system log messages, like a console output.
Can I customize the “Build” and “Logcat” tabs in Android Studio Koala for Mac?
Yes, you can! You can customize the appearance and behavior of the “Build” and “Logcat” tabs by going to “Preferences” > “Appearance & Behavior” > “System Settings” and adjusting the settings to your liking.
Will I still be able to see the “Event Log” window in older versions of Android Studio?
Yep! If you’re still using an older version of Android Studio, you should be able to see the “Event Log” window. However, keep in mind that older versions might not receive updates or support, so it’s always a good idea to upgrade to the latest version for the best experience.