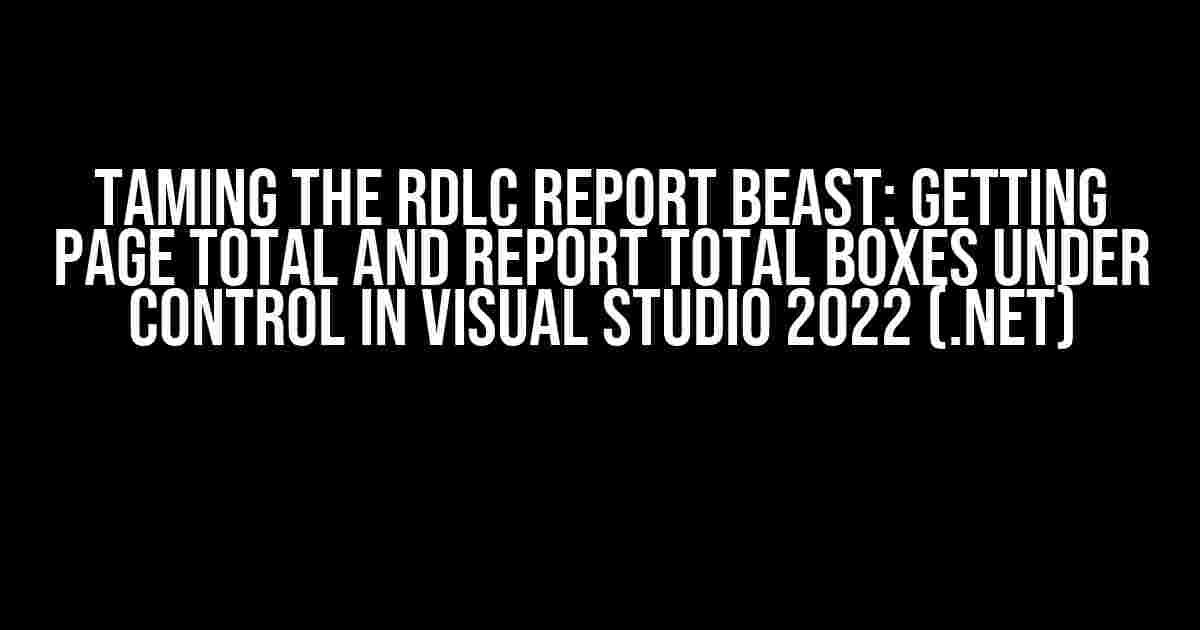Are you tired of wrestling with the RDLC report designer in Visual Studio 2022, only to have the Page Total and Report Total boxes stubbornly refuse to sit under the table where they belong?
Fear not, dear developer! In this comprehensive guide, we’ll take you by the hand and walk you through the straightforward steps to tame this beast and get those pesky boxes in line.
What’s Going On?
The RDLC report designer is an incredibly powerful tool, but sometimes, it can be a bit finicky. One common issue many developers face is that the Page Total and Report Total boxes insist on sitting at the footer of the page, rather than neatly under the table.
This can be frustrating, especially when you’re trying to create a professional-looking report with a consistent layout. So, what’s causing this behavior, and more importantly, how do we fix it?
The Culprit: Misbehaving Report Items
In RDLC reports, each item on the report canvas is treated as a separate entity. When you add a table to your report, the table itself is a report item, and so are the columns and rows within it. The Page Total and Report Total boxes are also report items, but they have some unique properties that can make them misbehave.
By default, these boxes are set to be rendered at the footer of the page. This is because they’re intended to display summary information about the report as a whole, rather than being part of the table itself.
Solution Time!
Now that we understand the root cause of the issue, let’s dive into the solution! To get the Page Total and Report Total boxes under the table, we need to make some tweaks to their properties and layout.
Step 1: Create a New Row
First, we need to add a new row to our table. This row will serve as a container for the Page Total and Report Total boxes. Click on the table, then go to the Row section of the Properties pane and click the “Add” button.
<table>
<tr>
<td>Table header</td>
</tr>
<tr>
<td>Table data</td>
</tr>
<tr>
<td></td>
</tr>
</table>
Step 2: Add the Page Total Box
Next, we need to add the Page Total box to our new row. Drag and drop the Page Total box from the Toolbox onto the new row. You can adjust the width and alignment of the box to fit your report’s design.
<table>
<tr>
<td>Table header</td>
</tr>
<tr>
<td>Table data</td>
</tr>
<tr>
<td>
<rdlc:PageTotalBox></rdlc:PageTotalBox>
</td>
</tr>
</table>
Step 3: Add the Report Total Box
Repeat the process from Step 2 to add the Report Total box to the same row. You can place it alongside the Page Total box or below it, depending on your report’s design.
<table>
<tr>
<td>Table header</td>
</tr>
<tr>
<td>Table data</td>
</tr>
<tr>
<td>
<rdlc:PageTotalBox></rdlc:PageTotalBox>
<rdlc:ReportTotalBox></rdlc:ReportTotalBox>
</td>
</tr>
</table>
Step 4: Configure the Report Items
Now that we have our Page Total and Report Total boxes in place, we need to configure their properties to get them to behave correctly. Select each box individually and adjust the following properties:
Location: Set toTableto keep the boxes within the table.Width: Adjust to fit your report’s design.Height: Set to a suitable value to avoid overlapping with other report items.
Step 5: Fine-Tune the Layout
Finally, we need to fine-tune the layout to ensure our report looks professional and polished. Adjust the padding, margins, and alignment of the table cells and report items to get the desired look.
<table>
<tr>
<td style="padding: 5px; margin: 5px;">Table header</td>
</tr>
<tr>
<td style="padding: 5px; margin: 5px;">Table data</td>
</tr>
<tr>
<td style="padding: 5px; margin: 5px;">
<rdlc:PageTotalBox style="width: 50%; height: 20px;"></rdlc:PageTotalBox>
<rdlc:ReportTotalBox style="width: 50%; height: 20px;"></rdlc:ReportTotalBox>
</td>
</tr>
</table>
Volo!
That’s it! With these simple steps, you should now have the Page Total and Report Total boxes neatly tucked under the table, exactly where they belong. Pat yourself on the back, dear developer – you’ve tamed the RDLC report beast!
If you’re still experiencing issues or have questions, feel free to reach out in the comments below. Happy reporting!
| Troubleshooting Tips |
|---|
Make sure to set the report item properties correctly, especially the Location property. |
| Adjust the padding, margins, and alignment of the table cells and report items to achieve the desired layout. |
| If the report items are still not displaying correctly, try resetting the report item layout or starting from scratch. |
Conclusion
In this comprehensive guide, we’ve covered the steps to get the Page Total and Report Total boxes under the table in your RDLC report in Visual Studio 2022 (.NET). By following these straightforward steps and configuring the report item properties correctly, you should be able to achieve a professional-looking report with a consistent layout.
Remember, the key to taming the RDLC report beast is to understand the properties and behavior of the report items and tables. With practice and patience, you’ll be creating stunning reports in no time!
Happy coding, and don’t hesitate to reach out if you have any further questions or need assistance!
Frequently Asked Question
Get answers to your most pressing questions about using RDLC for reports in Visual Studio 2022 (.NET)
Why are the Page Total Box and Report Total Box not showing up inside the table?
This is a common gotcha! RDLC reports in Visual Studio 2022 (.NET) have a default behavior where the Page Total Box and Report Total Box are displayed at the footer of the page, rather than inside the table. To change this, you can try adjusting the report properties or using a workaround like adding a new row to the table and setting its visibility to hidden, then placing the total boxes inside that row.
How can I make the total boxes appear at the bottom of the table instead of the footer?
To make the total boxes appear at the bottom of the table, you can add a new row to the table and set its visibility to hidden. Then, place the total boxes inside that row. You can also try setting the total boxes’ Top property to an expression that calculates the height of the table, like `=Height – 0.5in` (adjust the value to fit your report). This should make the total boxes appear at the bottom of the table instead of the footer.
What’s the difference between Page Total Box and Report Total Box in RDLC reports?
The Page Total Box and Report Total Box are two different types of total boxes in RDLC reports. The Page Total Box displays the total value for a specific page, whereas the Report Total Box displays the grand total value for the entire report. You can use these total boxes to create detailed and summary reports, depending on your reporting needs.
Can I customize the appearance of the total boxes in RDLC reports?
Yes, you can customize the appearance of the total boxes in RDLC reports. You can change the font, color, and alignment of the total boxes to match your report’s design. You can also add borders, shading, or other visual effects to make the total boxes stand out. Just right-click on the total box, select Properties, and adjust the settings to your liking.
What are some common use cases for using total boxes in RDLC reports?
Total boxes are commonly used in RDLC reports to display summary information, such as sales totals, revenue, or other key performance indicators. They’re also useful for creating invoices, receipts, or other financial reports that require detailed and summary information. Additionally, total boxes can be used to highlight key trends or insights in data, making it easier to analyze and interpret the results.