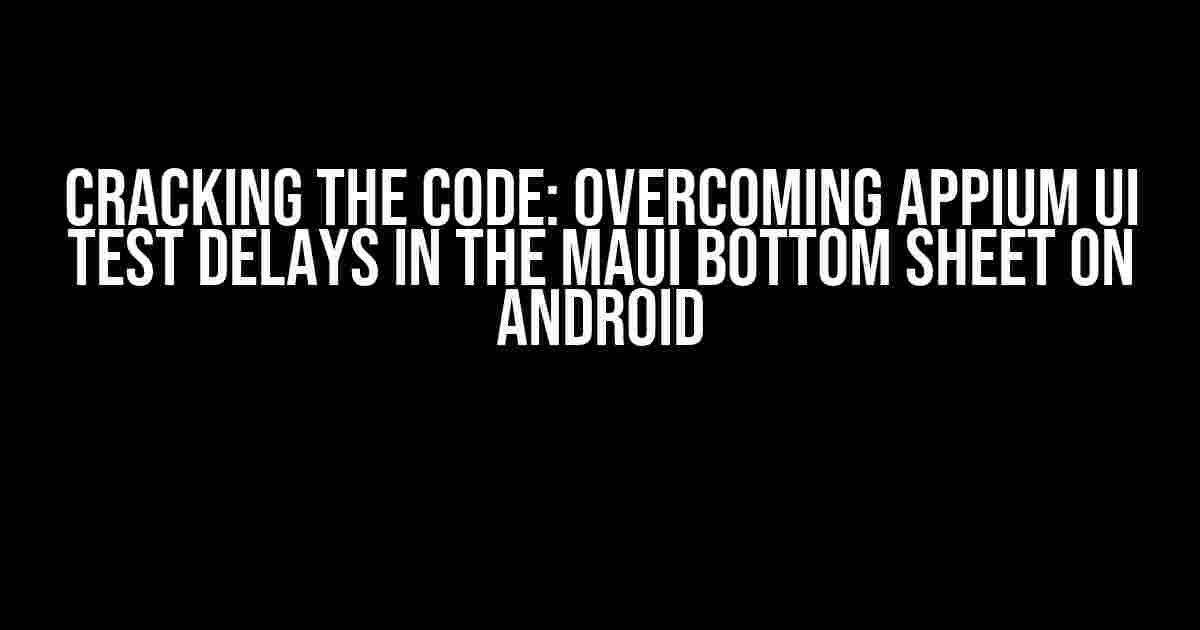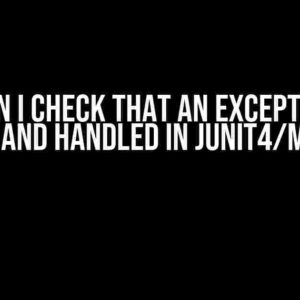Are you tired of staring at your screen, waiting for your Appium UI tests to finish running on the Maui bottom sheet on Android? Do you find yourself repeatedly banging your head against the wall, wondering why your tests are taking an eternity to complete? Fear not, dear reader, for we’ve got the solution to your problems!
Understanding the Issue: Why Delays Occur in Appium UI Tests
Before we dive into the solution, let’s take a step back and understand why these delays occur in the first place. When running Appium UI tests on the Maui bottom sheet on Android, several factors can contribute to the sluggishness:
- Device Emulation: Appium uses device emulation to simulate user interactions, which can be slow and resource-intensive.
- Timeouts: Waiting for elements to appear or actions to complete can lead to significant delays.
- Network Latency: Slow network connections can cause tests to stall or timeout.
- System Resource Constraints: Limited system resources, such as RAM or CPU, can slow down test execution.
- The Maui bottom sheet’s complex layout and animations can make it challenging for Appium to interact with.
Optimizing Your Appium UI Tests for Faster Execution
Now that we’ve identified the culprits behind the delays, let’s explore some strategies to optimize your Appium UI tests for faster execution:
1. Leveraging Appium’s Built-in Capabilities
Appium provides several built-in capabilities to help mitigate delays:
- android:fastReset: Enables fast reset, which reduces the time taken to reset the app state between tests.
- android:grantPermissions: Automates granting permissions, reducing the need for manual intervention.
- android: skipUnlock: Skips the unlock screen, saving precious seconds.
capabilities.setCapability("android:fastReset", true);
capabilities.setCapability("android:grantPermissions", true);
capabilities.setCapability("android:skipUnlock", true);
2. Tuning Timeout Values
Adjusting timeout values can significantly impact test execution speed:
- implicitWait: Reduces the implicit wait time to minimize waiting for elements to appear.
- explicitWait: Uses explicit waits with reasonable timeout values to reduce waiting for specific conditions.
driver.manage().timeouts().implicitlyWait(10, TimeUnit.SECONDS);
WebDriverWait wait = new WebDriverWait(driver, 30);
3. Efficient Element Interaction
Optimizing element interaction can reduce test execution time:
- Use CSS Selectors: Prefer CSS selectors over XPath for faster element identification.
- Avoid Chaining Methods: Instead of chaining methods, use a single, more specific locator.
driver.findElement(By.cssSelector("Button[accessibility='Send']")).click();
4. Minimizing Network Latency
To reduce network latency:
- Use a Local Appium Server: Run Appium on the same machine as your test environment to minimize network latency.
- Optimize Network Settings: Ensure your network settings are optimized for your test environment.
5. Resource Management
To optimize system resources:
- Close Unnecessary Apps: Close unnecessary apps and background processes to free up resources.
- Monitor System Resources: Monitor system resource usage to identify bottlenecks.
| System Resource | Optimization Strategy |
|---|---|
| CPU | Close resource-intensive apps, optimize CPU usage |
| Ram | Close memory-hungry apps, optimize memory allocation |
Maui Bottom Sheet-Specific Optimization
Since the Maui bottom sheet is a complex UI component, we need to employ some specialized optimizations:
1. Using Accessibility IDs
Using accessibility IDs can help Appium interact more efficiently with the Maui bottom sheet:
driver.findElement(By.accessibilityId("BottomSheet Element")).click();
2. Waiting for Bottom Sheet Animations to Complete
Waiting for the bottom sheet animations to complete can reduce test flakiness:
wait.until(ExpectedConditions.attributeToBe(By.id("BottomSheet"), "hasClass", "animated"));
3. Leveraging Appium’s `pressKey` Method
The `pressKey` method can be used to interact with the Maui bottom sheet more efficiently:
driver.pressKey(MobileKeys.BACK);
Conclusion
By implementing these optimization strategies, you’ll be able to overcome Appium UI test delays in the Maui bottom sheet on Android. Remember to:
- Leverage Appium’s built-in capabilities
- Tune timeout values
- Optimize element interaction
- Minimize network latency
- Manage system resources
- Employ Maui bottom sheet-specific optimizations
With these tips and tricks, you’ll be well on your way to faster, more efficient Appium UI tests that won’t keep you waiting. Happy testing!
Here are 5 Questions and Answers about “Appium UI Test Delays in the Maui Bottom Sheet on Android” with a creative voice and tone:
Frequently Asked Questions
Get the inside scoop on Appium UI test delays in the Maui Bottom Sheet on Android!
Why do Appium UI tests experience delays in the Maui Bottom Sheet on Android?
Appium UI tests can experience delays in the Maui Bottom Sheet on Android due to the way Android handles bottom sheets. The Maui Bottom Sheet is a custom implementation that can cause Appium to wait for an extended period, leading to delays in the test execution. This is because Appium has to wait for the bottom sheet to settle before it can perform further actions.
How can I optimize my Appium UI tests to reduce delays in the Maui Bottom Sheet on Android?
To optimize your Appium UI tests and reduce delays in the Maui Bottom Sheet on Android, you can try using the `mobile:scroll` command to scroll the bottom sheet into view. This can help Appium locate the elements more quickly and reduce wait times. Additionally, you can try using explicit waits or increasing the `implicitWaitTimeout` to give Appium more time to locate the elements.
What are some common workarounds for Appium UI test delays in the Maui Bottom Sheet on Android?
Some common workarounds for Appium UI test delays in the Maui Bottom Sheet on Android include using the `mobile: scroll` command, increasing the `implicitWaitTimeout`, using explicit waits, and using a custom `ExpectedCondition` to wait for the bottom sheet to settle. You can also try using a `Thread.sleep()` to introduce a delay in the test, but be careful not to overdo it!
Can I use Appium’s built-in waiting mechanisms to handle delays in the Maui Bottom Sheet on Android?
Yes, you can use Appium’s built-in waiting mechanisms to handle delays in the Maui Bottom Sheet on Android. Appium provides several waiting mechanisms, such as `WebDriverWait`, `FluentWait`, and `expectedConditions`, that can be used to wait for the bottom sheet to settle before performing further actions. By using these mechanisms, you can write more robust and reliable tests that can handle delays in the Maui Bottom Sheet.
How can I troubleshoot Appium UI test delays in the Maui Bottom Sheet on Android?
To troubleshoot Appium UI test delays in the Maui Bottom Sheet on Android, try enabling Appium’s debug logs to get more insight into what’s going on. You can also use the Appium inspector to visualize the UI hierarchy and identify any issues with element visibility or layout. Additionally, try running the test on a different device or emulator to see if the issue is specific to the Android version or device.